Как удаленно экспортировать все записи из облачного сервиса Zoom Cloud
Недавно я помог одному человеку решить задачу загрузки всех записей Zoom (1 110) для архивации и чтобы избежать необходимости обновления облачного тарифного плана Zoom. В итоге я использовал найденный мной проект на языке Python, который предполагает, что пользователь уже достаточно хорошо разбирается в Python, а также в технологии в целом.
Поскольку я не смог найти ни одного пошагового руководства, я решил создать список моих шагов и уроков, чтобы другие могли извлечь пользу.
Здесь приведены основы для системы Windows. То же самое будет работать и в Mac OS, просто замените терминал на командную строку, а Write на Блокнот.
- Загрузите и установите Python 3.6 или выше отсюда https://www.python.org/downloads/
- Скачайте файлы с сайта GitHub - https://github.com/ricardorodrigues-ca/zoom-recording-downloader. В этом проекте также есть несколько шагов, которые перечислены здесь.
- Распакуйте zip-файл, загруженный выше, в локальный каталог.
- Вам понадобится аккаунт разработчика Zoom, чтобы создать приложение OAuth от сервера к серверу с необходимыми учетными данными. Создайте приложение OAuth от сервера к серверу, настройте ваше приложение и соберите ваши учетные данные (Account ID, Client ID, Client Secret). Если у вас возникнут вопросы по этому поводу, ознакомьтесь с документацией по созданию приложения от сервера к серверу. Убедитесь, что вы активировали приложение. Следуйте инструкциям Zoom для более полного руководства.
Примечание: Добавьте необходимые scopes в ваше приложение. На вкладке "Scopes" вашего приложения добавьте следующие: account:master, account:read:admin, account:write:admin, information_barriers:read:admin, information_barriers:read:master, information_barriers:write:admin, information_barriers:write:master, meeting:master, meeting:read:admin, meeting:read:admin:sip_dialing, meeting:write:admin, meeting_token:read:admin:live_streaming, meeting_token:read:admin:local_archiving, meeting_token:read:admin:local_recording, recording:master, recording:read:admin, recording:write:admin, user:master, user:read:admin, user:write:admin.
У меня в настройках не было всех scopes, включил те что были - заработало. Если у вас не работает, то, возможно у вас корпоративный аккаунт Zoom и не хватает прав.
5. Скопируйте файл zoom-recording-downloader.conf.template в новый файл с именем zoom-recording-downloader.conf и заполните ваши учетные данные приложения OAuth от сервера к серверу:
{
"OAuth": {
"account_id": "<ACCOUNT_ID>",
"client_id": "<CLIENT_ID>",
"client_secret": "<CLIENT_SECRET>"
}
}
6. Откройте окно командной строки. Перейдите в каталог, в котором находятся файлы скриптов, загруженные ранее. Выполните следующую команду (без кавычек) - "pip3 install -r requirements.txt".
7. Откройте файл zoom-recording-downloader.py с помощью выбранного вами редактора.
8. Вы можете изменить переменные для даты записи (по умолчанию - 1 января 2022 года).
RECORDING_START_YEAR = RECORDING_START_MONTH = RECORDING_START_DAY =
(ЗАПИСЬ_НАЧАЛО_ГОДА = ЗАПИСЬ_НАЧАЛО_МЕСЯЦА = ЗАПИСЬ_НАЧАЛО_ДНЯ =)
Вы также можете изменить переменные для каталога загрузки, которые, если их не изменить, создадут подкаталог в рабочей папке.
DOWNLOAD_DIRECTORY = 'downloads'
9. Откройте окно командной строки, перейдите в директорию загруженных файлов сценария, для этого выполните команду (без кавычек) - “cd ПУТЬ_К_ДИРЕКТОРИИ”. Путь к директории скопируйте из свойств любого файла в этой директории, см пример на скриншоте (пример для Mac OS)
10. Выполните следующую команду (без кавычек) - "python3 zoom-recording-downloader.py"
ПРИМЕЧАНИЕ: Если вы переименовали какие-либо записи в Zoom, они будут загружены в папку с таким именем. Убедитесь, что ни одно из имен ваших записей не включает двоеточие ":", иначе сценарий выдаст ошибку. Вы можете выполнить расширенный поиск записей на Zoom и поставить символ ":" в поле "поиск по теме или ID собрания" и отредактировать название любой из найденных записей с двоеточием.
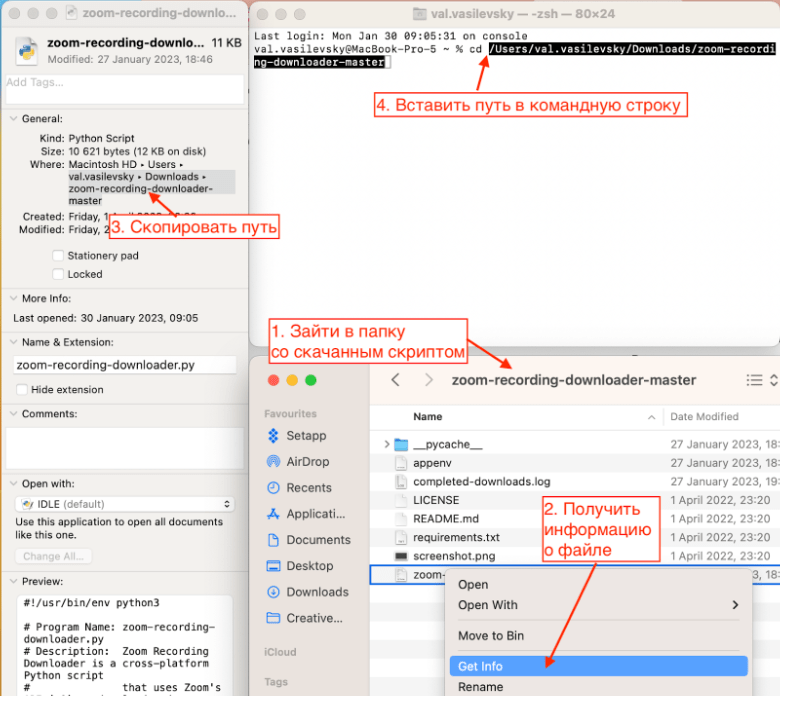
Чем быстрее ваше интернет-соединение, тем быстрее все будет загружаться.
Созданный файл журнала будет отслеживать загруженные записи и не будет дублировать уже загруженные записи.
Перевел и дополнил https://instagram.com/val.vasilevsky пишите, отвечаю.


